パソコンがあればFAXは不要
最近は、メールを使用することが多く、FAXを使用することはほとんどありません。FAXが故障して以来、パソコンで FAX を使っています。(2021年12月21日更新)
FAX に使用していたパソコンが、壊れたため、新たに別のパソコンに Windows FAX and Scan (windows faxとスキャン)を設定しました。設定方法など、今後のために残しておきます。PC(パソコン)からFAXを送る、あるいは受信する方法になります。
Windows 10 Professional のパソコンに、アナログモデム(公衆回線)を接続した環境になります。
![]()
モデムの設定
アナログモデムの設定を行います。Windows FAX and Scan 設定画面で設定することも可能です。
画面左下 ’ここに入力して検索’ 欄 に ’コントロール パネル’ と入力
検索結果に ’コントロール パネル’ デスクトップアプリ が表示されるので、これをクリックします
または、Windowsマークキー+R を押し、’control’と入力します
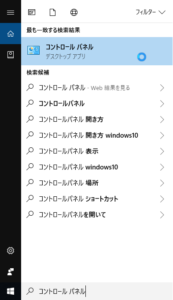
コントロールパネルが表示されます
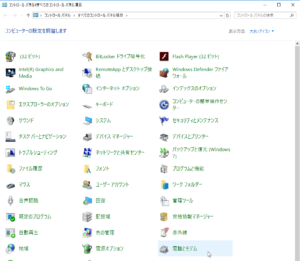
電話とモデムをクリックします
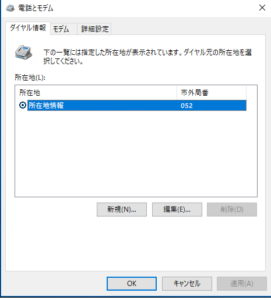
電話とモデム画面が表示されます
ダイヤル情報タグで 新規 ボタンを押下し、所在地情報(国、市外局番/エリアコード、ダイヤル方法)を設定します
ダイヤル方法は、使用している電話回線がトーンかパルスか選択します
モデムタグで、追加 ボタンを押下し、モデムのドライバを追加します
追加すると、モデムの名称と接続先(COM1~)が、表示されます
注:USBポートの使用により、COM2、COM3 になることがあります
モデムの動作確認
電話とモデム画面のモデムタグで、表示されたモデムをクリックし、プロパティ ボタンを押下すると、モデムのプロパティ画面が表示されます
ここで、診断タグ を押下し、モデム照会 ボタン を押下すると、モデムが正常に動作するか確認できます
![]()
Windows FAX and Scan 設定
スタート ボタン(画面左下のWindowsマーク)を押下し、Windows アクセサリ をクリックすると、Windows fax と スキャン が表示されますので、Windows fax と スキャン をクリック
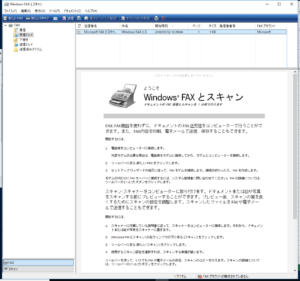
Windows fax と スキャン 画面が表示されます
画面右下に、FAXアカウントが構成されていません と表示されています

ツールタブをクリックし、FAXアカウント をクリック
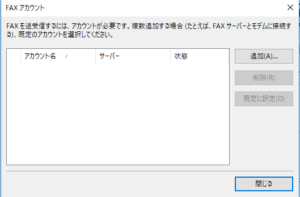
FAXアカウント 画面が表示されます
追加ボタン を押下します
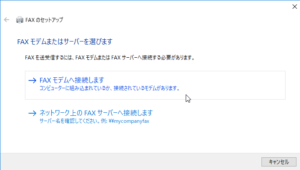
FAX のセットアップ画面が表示されます
FAX モデムへ接続します をクリック
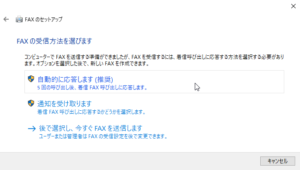
FAX の受信方法を選びます と表示されます
自動的に応答します(推奨) をクリック
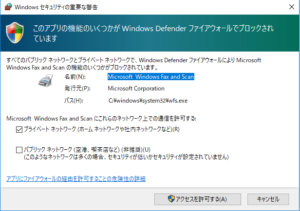
Windows セキュリティの重要な警告 が表示されます
アクセスを許可する ボタンをクリックします
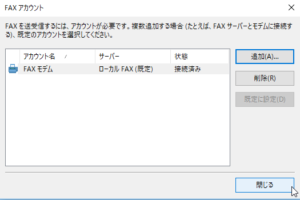
FAXアカウント 画面が表示されます
アカウント名、サーバー、状態 が表示されます(表示されていない場合は、ここでモデム設定をして下さい)
閉じる ボタンをクリック
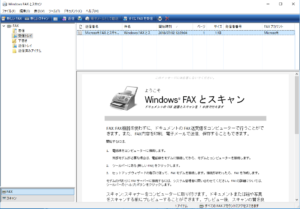
Windows fax と スキャン 画面が表示されます
画面右下に、すべてのFAXアカウントにアクセスできます と表示されています
すべてのFAXアカウントにアクセスできます と表示されていることを確認します
FAXの保管
FAX の保管する場所を、変更しておきます
Windows fax と スキャン 画面で、ツール-FAXの設定 をクリック
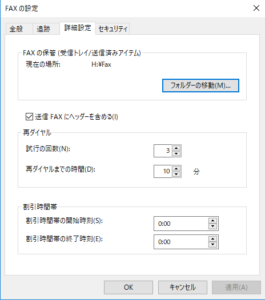
FAXの設定画面が表示されます
詳細設定タグ をクリックし、フォルダーの移動 ボタンをクリックし、FAXの保管場所を設定します
以上で、設定は終了です
![]()
Windows UPDATE後、動作しない
Windows UPDATE を実行すると、FAXが動作しなくなる場合があります
Windows fax と スキャン 画面を見ると画面右下に、FAXアカウントが構成されていません と表示されています
Windows UPDATE を実行することで、FAXアカウントがクリアされてしまうことがあります。この場合は、面倒ですが、Windows FAX and Scan 設定をやり直してください
![]()
最後に
パソコン から fax を送りたい場合に、参考にしていただければ幸いです。
参考
パソコンを活用して、業務改善しませんか
※Windows は米国 Microsoft Corporation の米国およびその他の国における登録商標です。